
- How to use process monitor how to#
- How to use process monitor .exe#
- How to use process monitor install#
- How to use process monitor update#
- How to use process monitor full#
To see whether your Linux distribution is set to WSL 1 or WSL 2, use the command: wsl -l -v.
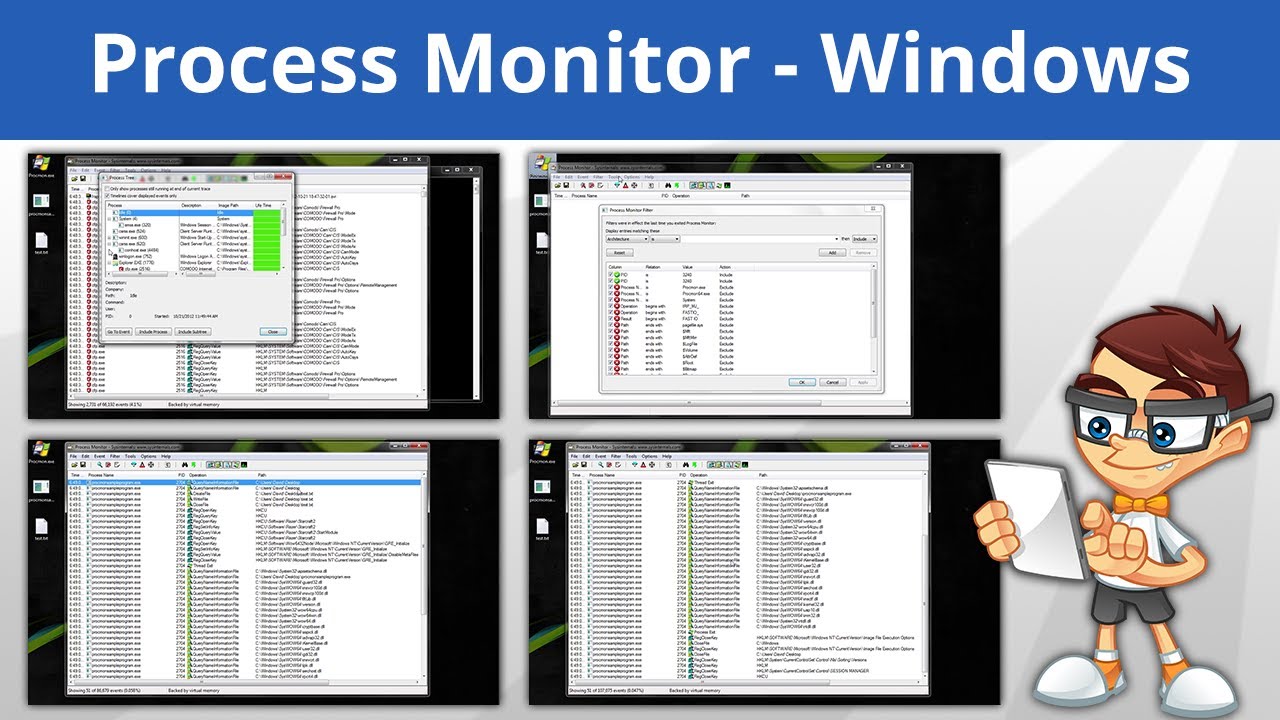
How to use process monitor update#
The wsl -set-version command can be used to downgrade from WSL 2 to WSL 1 or to update previously installed Linux distributions from WSL 1 to WSL 2. New Linux installations, installed using the wsl -install command, will be set to WSL 2 by default. Learn more in the guide to Basic commands for WSL. To run a specific wsl distribution from within PowerShell or Windows Command Prompt without changing your default distribution, use the command: wsl -d, replacing with the name of the distribution you want to use. Now running wsl npm init from Powershell will run the npm init command in Debian. For example, from PowerShell/CMD, enter: wsl -s Debian to set the default distribution to Debian. To set the default Linux distribution used with the wsl command, enter: wsl -s or wsl -setdefault, replacing with the name of the Linux distribution you would like to use. To set the default version to WSL 1 or WSL 2 when a new Linux distribution is installed, use the command: wsl -set-default-version, replacing with either 1 or 2. You can list your installed Linux distributions and check the version of WSL each is set to by entering the command: wsl -l -v in PowerShell or Windows Command Prompt. Check which version of WSL you are running
How to use process monitor how to#
We recommend following our Best practices for setting up a WSL development environment guide for a step-by-step walk-through of how to set up a user name and password for your installed Linux distribution(s), using basic WSL commands, installing and customizing Windows Terminal, set up for Git version control, code editing and debugging using the VS Code remote server, good practices for file storage, setting up a database, mounting an external drive, setting up GPU acceleration, and more. See the Best practices for setting up a WSL development environment guide to learn more. Once you have installed WSL, you will need to create a user account and password for your newly installed Linux distribution. You can also create your own custom Linux distribution to use with WSL.
How to use process monitor install#
Or in some cases, as with Arch Linux, you can install using an. To install a Linux distribution that is not listed as available, you can import any Linux distribution using a TAR file. If you run into an issue during the install process, check the installation section of the troubleshooting guide.
How to use process monitor .exe#
exe in the command: wsl.exe -install -d or to list available distributions: wsl.exe -l -o. This is how you can keep a track of the resources used by all the processes of the system.If you want to install additional distributions from inside a Linux/Bash command line (rather than from PowerShell or Command Prompt), you must use. Conclusionīy making use of the htop utility, you can visualize all your system’s processes, their CPU cycles, memory consumption, time laps, resources etc.
How to use process monitor full#
The column sort order can be changed with F6 key.Ī full list of all options can be found in the man page of the htop command here. you can select a process by using the up and down arrow keys on your keyboard and then kill that process by using F9 key. Htop has many useful interactive commands.

As soon as you will press enter, your terminal will change itself into the htop window and all the system processes will be displayed on it as shown below: Now type htop in the terminal and press enter. You will see the following messages as soon as your installation gets completed successfully: Just insert your system’s password and press enter. For doing this, type the command sudo apt-get install htop and press enter.Īs soon as you will press enter, it will ask you to enter your password. The newly opened terminal window is shown below:įirst, you will need to install the htop utility. Launch the terminal by pressing Ctrl +T or clicking on the terminal icon displayed on the taskbar or searching for terminal by typing terminal in the search window and pressing enter. Using htop to monitor processes in Ubuntu In this article, we will tell you that how does this feature work and how can you monitor system processes through it. This feature is known as the htop utility in Ubuntu. Similarly, Ubuntu also provides us with a utility to monitor the system process and see how much space each process is occupying and which process is currently running on CPU etc. It is a feature that is mainly used to view the currently running processes. Most of the people are familiar with the use of Task Manager in Windows.


 0 kommentar(er)
0 kommentar(er)
